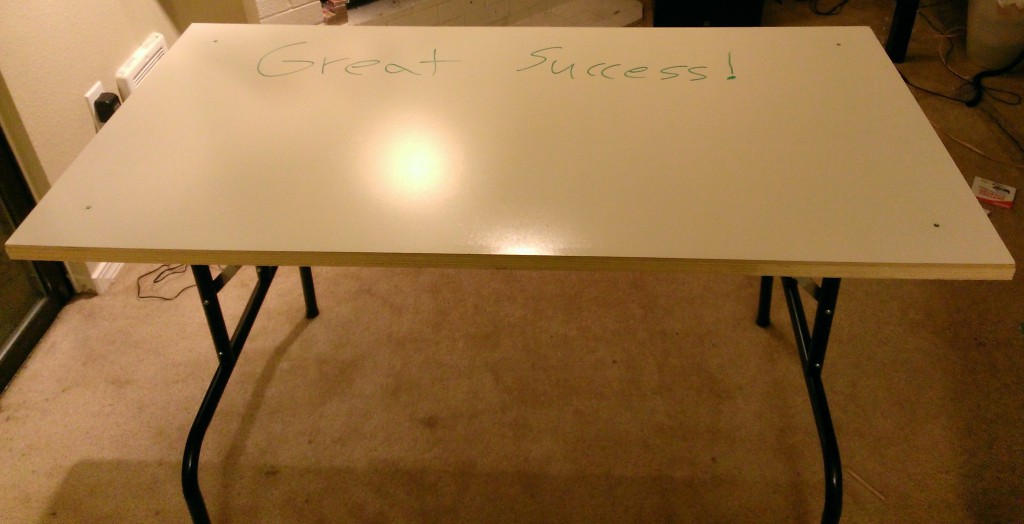Folding whiteboard worktable
2013-08-17 CommentsNow that I’m getting into robotics, I need a place to work on my robot. Since I live in an apartment, a small table would be good for now. I want it to be foldable, so it won’t take up too much space when I don’t need it. I’d also like to be able to move it easily so I can take it outside when I want to do things like cut wood. And I also want to be able to easily bring it with me to a new apartment next time I move.
I was just going to buy a cheap folding table, but I decided that this would be a good opportunity to practice some basic building skills. I need the practice because I really have no experience with building physical things. I never even took shop class.
I was thinking about following these plans and building it entirely myself. The problem is that table is larger than I wanted it to be. At 69 in. x 30 in., it seemed like it would be difficult to move around. And I would need to rent a truck just to bring home the lumber. I thought about modifying that design to be smaller, but I realized that the way the folding legs are designed, the table has to be that long in order for the legs from both sides to have enough room to fold under.
Then I got the idea to look for pre-made folding legs and I found these ones from Home Depot. I figured using those along with a smaller tabletop would be a good compromise between just buying a table and building one entirely from scratch. I’d seen a large whiteboard surface at Home Depot previously for about $10 and thought that would be a pretty cool surface for the table. I decided to go with that, and bought the following materials, in addition to the folding legs:
- 3/16 in. x 2 ft. x 4 ft. whiteboard panel (example)
- 3/4 in. x 2 ft. x 4 ft. plywood panel (example)
- #6 flat head (countersunk) screws, 1/2 in. length
Fortunately, those 2 ft. x 4 ft. panels fit nicely in the back seat of my car. The folding legs came with all the necessary nuts, bolts, and screws for attaching them to the panel. The other screws I bought were for attaching the whiteboard panel to the plywood panel. I also had to buy some tools:
- Drill
- Drill bit set
- Countersink drill bit
- C clamps
Assembling the table was pretty easy. I followed the instructions for the folding legs to attach them to the plywood panel. Then, I put the whiteboard panel on top of the plywood panel, clamped it down, and marked four spots for screws to attach it.
I drilled holes all the way through the whiteboard and into the plywood, about 1/2 inch deep in total. I used tape to mark the 1/2 inch depth on my drill bit so I wouldn’t go too far and come out the other side of the plywood.
After I drilled the holes, I used the countersink bit so that the screws would be flush with the surface of the whiteboard, then put in the screws.
So far, I’m liking the table. I haven’t written much on it yet. I will say that it’s pretty tough to erase the board, but that’s alright — I didn’t expect a high-quality, large whiteboard surface for $10. The legs seem very sturdy. The downside there is that they’re not very easy to fold and unfold. But it’s not a problem because the table is small enough that I can move it around and even take it outside without folding it up. Not including tools, I probably spent about twice what I would have just buying a table. But for me, it was worth it to have the whiteboard surface and also just for the building practice.